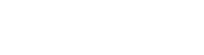The MARC table view (default) of bibedit allows you to manipulate fields using buttons or keyboard shortcuts.
Adding fields
To add a new empty field, click the ‘Add’ button under the ‘Fields’ heading in the menu on the left side of the screen – or just type ‘a’.
You can now type in the new field. When you are done typing, hit the ‘Enter’ key to input the text.
The placement of the field on the page is irrelevant, so don’t worry about moving fields unless it helps you visualize the record better.
You can choose from a few pre-defined new fields by clicking the drop-down menu next to ‘Add field’.
Here we’ve picked ‘secondauthor’, so the 700 tag and a and u subfields have been added to the form.
You can add multiple fields with the same information by typing in the fields, typing the number of new fields you want in the textbox next to ‘Add’ and clicking the button ‘similar’.
This is useful if you need to add several authors from the same institution, or several references from the same journal. You’ll have to hit ‘Enter’ in every field you want to add.
You can add a new field with the number of the MARC field already populated by clicking the checkbox next to an existing MARC field and clicking ‘Add’.
This will add a new field under the focused (checked) MARC field.
Adding subfields
To add a new subfield to a field, click the corresponding round green button with a + in it. This will create a new empty subfield within the field. When you are finished, hit the ‘Enter’ key to input the text.
You can also add new subfields by typing Text MARC in any subfield of the field you want to update. Just type $$ and the subfield, followed by the text you want in the subfield. Hit ‘Enter’ to create the new subfield. You can enter multiple subfields at once using this method.
Deleting a field or subfield
To delete a field or subfield, click the corresponding checkbox and click ‘Delete selected’. You can delete multiple fields and subfields at a time.
If you’ve accidentally created a new empty field, you can remove it by hitting the ‘Esc’ key. You can also remove empty fields by typing anything in them and then deleting them.
Volatile fields
Text in the record that is grey is considered volatile. This means that the current text in that field is not part of the record’s metadata, but simply provides an example of what information can be entered into a specific subfield. To make volatile text turn black (and thus be added to the record’s metadata), simply click the text and hit the ‘Enter’ key.
If you’ve accidentally clicked volatile text, type VOLATILE: before the text to make it volatile again.
Undo/Redo
If you’ve made any mistakes in adding, deleting, or updating fields and subfields, You can click the buttons in the left menu under the heading Undo/Redo. < will undo the most recent action, while > will redo an action if you’ve undone it. You can undo and redo multiple previous actions.
Primary key fields
Some fields cannot be added, deleted or edited. These fields will have bold text and are located at the top of the MARC record. The 001 field is the recid, and the 005 field is related to the current version of the record.