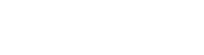Multiedit allows you to make the same changes to multiple records at once. Instead of manually manipulating fields as in Bibedit, you specify fields and subfields to add, update in whole, update in part, or delete.
You can perform any search in Multiedit that you could in each INSPIRE collection. Use the drop down menu below the search box to specify the collection you want to search, or leave this as ‘Any collection’ to search all collections. You can specify which MARC tags are displayed in the search results. This is particularly helpful if you are changing multiple records with many authors or references.
Click the green plus next to ‘Define new field action’. Type the MARC field you need to add, update, or delete and select an action from the drop down menu.
Now you can type the subfield and the text in the subfield to be modified.
If you only want the action to be performed under specific instances, click the link above the ‘Save’ button.
If you select ‘Update field’, you’ll then choose how you want to update the field.
Below you can see an example where we replace the full content in 773__p with a different journal short name.
Click ‘Save’ to save the changes to the field that you’ve define. You can click the green plus buttons to define either a new subfield action within the same MARC tag, or a new action within a different MARC tag. Be sure to save each change definition.
Then click ‘Preview results’. A box will appear that tells you how many records, MARC tags, and subfields will be affected by the changes you chose. Any fields that will be changed will be crossed out in red, and the new field will appear in green. If you are deleting fields they will only be crossed out in red.
The records will not be updated until you click ‘Apply changes’.
In the example below we are updating part of a subfield in a specific 999C5 field. Because we only want to replace the ‘Scient.Rep.’ part of 999C5s:Scient.Rep.,volume#,page-range we will use ‘Update field’ and ‘Replace substring’.
In the first box type the text you want to replace and in the second box type the new text. Only this text will be replace; the rest of the affected ‘s’ subfields will remain untouched.
If there are any records that would be changed based on your defined updates that should not be changed, uncheck the box for the record before you click ‘Apply changes’. You can always click ‘Preview results’ again after unchecking the boxes to be sure that the new preview shows that these fields will not be changed.