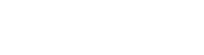To open a ticket, click either the ticket number or the subject. At the top of the page you’ll see a lot of information about the ticket that may or may not be relevant to you. You can hide all this by clicking the arrow next to ‘Ticket metadata’.
You can also hide individual tabs by clicking the arrow next to them. This is particularly useful if you want to see other tickets by the user. Sometimes users submit duplicate or related tickets, and you can view these under the ‘More about the requestors’ tab. This way you can resolve all the user’s tickets at once before your colleagues duplicate your work.
At the bottom of the page is a grey box labeled ‘History’. This contains the actual contents of the ticket, including dates and times the ticket was created and last updated, where the ticket came from, links to any records, information that tells you what you need to do with the ticket, and a history of communication between staff and the requestor of the ticket.
Most tickets are connected with INSPIRE records. When you are finished with the ticket, you can resolve it either in RT or in Bibedit.
In Bibedit you can resolve it by clicking the green check mark in the left column. To view the ticket in RT, click the link ‘See in RT’.
To resolve it in RT, hover over ‘Actions’ in the top right, and click ‘Quick Resolve’.
If the ticket orginates from a user, you may need to reply to them for more information or to inform them that their request has been completed. You can either click ‘Reply’ in the upper right corner of the ticket or by hovering over Actions in the top right and clicking ‘Reply’. This menu is fixed on your screen no matter how far down you scroll.
You may also need to comment on a ticket. This comment will be visible to other catalogers, but will not be sent to the requestor.
Clicking ‘Reply’ or ‘Comment’ will open a page where you can add a message to the ticket. 
You can either type your own message or use one of the standardized responses listed under the drop down menu labelled ‘Select an Article to include’.
When you select an article, the text box will automatically update to include this text. You can then edit the response further or select another article to add.
If you memorize the number of the standardized responses you commonly use (you can find this here), type this in the text box ‘Include Article’ and click ‘Go’ to add the text.
Once your message is complete, you can update the type of message (comment or reply), change the status of the ticket, and change the user using the drop down menus in the upper right.
If you are simply replying to the user that you’ve completed their request, you’ll change the status to resolved. If you are asking them for more information, the status will automatically change to open.
Once you’re ready to save the comment or send the reply, click ‘Update Ticket’.
If you are working on a ticket in the HEP queue, first move the ticket to the appropriate queue before you reply. Some responses are currently sent automatically when tickets are touched in the HEP queue that may conflict with what you tell the user.
Sometimes the message of a ticket says “[insert message here]”.
[screenshot of ticket with too many characters]
This means that the message is longer that 12000 characters, the default length at which RT won’t show the message. You can change the settings so that all messages are shown, regardless of length. At the top of the page hover over your username, ‘Settings’ and click ‘Preferences.
Scroll to the bottom of the page under ‘Ticket display’ and type ‘0’ in the text box for ‘Maximum inline message length’. then click ‘Save Changes’ in the bottom right of the page.