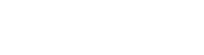There are two methods of uploading fulltext to INSPIRE, depending on whether the fulltext is from a file on your computer or from a web link.
Uploading a file from a computer – File Manager
If you are uploading a file from your computer, use the File Manager, which can be accessed from the brief view of the record
This is what the File Manager looks like with a file already uploaded.
To upload another file, click ‘Add new file’. Click ‘Browse…’ and select the file you want to upload. The fields for name, description, and comment are optional. The ‘Name’ will be part of the new link to the file. If you don’t enter anything in the name field, the name in the link will be formed from the name of the file being uploaded. The description is the the hyperlink that will be displayed for the file. In most cases when uploading pdfs this will be ‘Fulltext’.
Choose the file type/source from the drop down menu. Most pdfs will be considered INSPIRE-PUBLIC.
Access to the file can be public or restricted, depending on the distribution rights.
Click ‘Upload’ and then ‘Apply changes’ to upload the file.

Uploading a file from a web link – Bibedit FFT
If the fulltext comes from a web link, you can upload it to an INSPIRE record in the FFT__ field in Bibedit. This is located at the bottom of most of the templates.
There are five subfields associated with FFT:
| MARC tag | Subfield | Description | Example |
|---|---|---|---|
| FFT | a | URL | http://www.example.com/files/file1.pdf |
| d | Link text | Fulltext | |
| t | File type/location | INSPIRE-PUBLIC | |
| f | File extension | ||
| n | File name | file1 |
The templates in Bibedit only display the three most commonly used FFT subfields. Subfield ‘a’ contains the url to the file, ‘d’ contains the hyperlink text that will be displayed in the brief and detailed views of the record. The default FFT__d:Fulltext is displayed as ‘Link to Fulltext’.
Subfield ‘t’ indicates where and how the uploaded file will display. The default and most common location is INSPIRE-PUBLIC. This subfield is the same as the drop down menu in File Manager.
The ‘f’ subfield designates the extension. By default this is taken from the text after the the first period after the last backslash in the url in subfield ‘a’, so it’s often not necessary to include this subfield.
If the text after the last backslash in the url does not contain an extension or contains multiple periods, include the extension in the ‘f’ subfield.
The ‘n’ subfield designates the file name, which will be included in the new link to the file. By default this is taken from the text after the last backslash in the url and before the first period.
If the text after the last backslash contains multiple periods, create a new artificial file name.
If multiple files being uploaded contain the same text after the last backslash in the url, create a new artificial file name for at least one of the files.
After you’ve entered all the necessary metadata, click ‘Submit’ to save the record. The next time you open the record, the metadata for the uploaded file will appear in the 8564 field.
In the above example, the first field contains a link to the file on a different server and the second one contains a link to the file on the INSPIRE server. The urls of uploaded files follow the basic format http://inspirehep.net/record/[recid]/files/[file name].[file extension]